コンセントにつなぐだけでどこでも無線LANの中継機として使える「dodocool 無線LANルーター」AC750とDC38のレビュー。親機のルーター(NEC-AtermWG1200HP)からの電波もしっかりと受信!wifi接続って中継機は複数台できたんですね!各部屋一個ずつとお手軽に設置できる!片方は最新の11AC形式、もう片方は11Nの安定接続
このページの目次
無線LAN中継機とは何か?
親機ルーターが出すWI-FIが遠くまで届かないため、離れれば離れた場所ほどネット回線は遅くなる・・そういう問題を解消するために、中継ぎとして電波を中継してくれる機械です。
今回、ご紹介するのは、一度セットアップしたら、コンセントのある部屋ならどこにでも持って行って、簡単に中継機として使えるお手軽無線LANルーターについて。11AC接続ができるAC750と安定の11N接続できるDC38をご紹介
dodocool 無線LAN中継機 AC750について
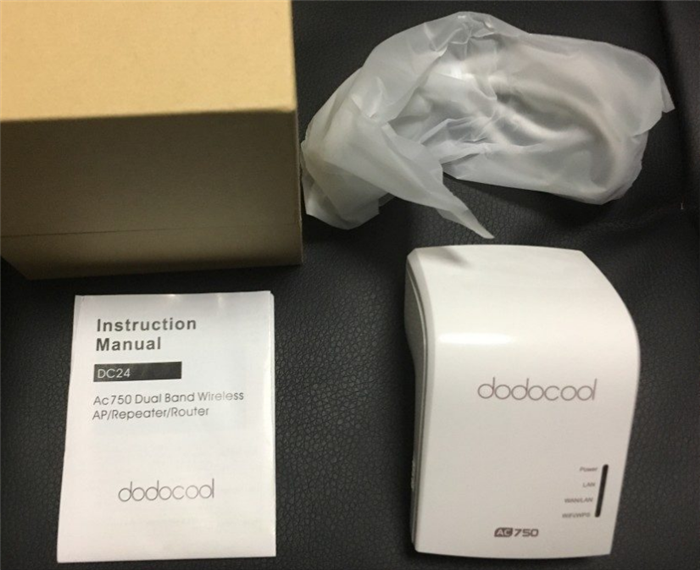
- AC750デュアルバンドワイヤレス本体(AP /リピータ/ルータ)
- RJ-45ネットワークケーブル
- 取扱説明書(英語)
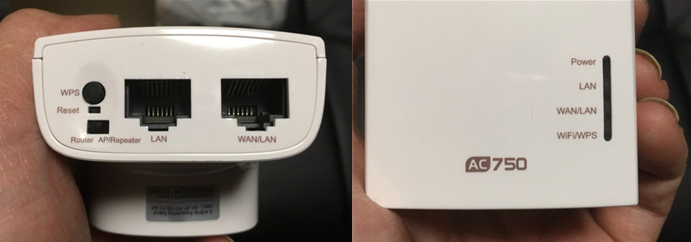
無線形式は802.11ac/a/g/b/nに対応しており、2.4Ghz/5Ghzのデュアルバンド伝送で最大750Mbps。WPSをサポートしているため、難しい設定をしないで簡単セットアップも可能です。モデムに接続して親機としても使えるルーターモードを搭載。コンセント形状はA型プラグ、100-240V(国際規格対応)なので、日本以外、海外旅行先でも使えます。有線LANポートは1つ、100BASE-Tなのでギガビットには対応してません。
説明書は英語ですが、基本的なルーターのセットアップのポイントを抑えておけば大丈夫です。
それについても下記で詳しく解説していきます
それについても下記で詳しく解説していきます
AP?リピータ?ルーター?ってなんぞ?
APモードとは「アクセスポイント」の略。ルーターモードは電波を発信する親機ルーターとしての利用。今回は中継機として使うため解説を省きます。リピータとはwifiルーターからの電波を中継して、端末に電波を飛ばす中継です。日本のルーターではブリッジモードと同じ考え方
NECルーターを中継できるかどうか?
今回は、親機(NEC-Aterm PA-WG1200HS)からの電波を受信する中継器として利用する形で説明するので「リピータモード」での解説になります
さて、説明書が英語・・とはいえ、ルーターのセットアップだろ?しかもただ中継接続するだけなんだから簡単、簡単(゚∀゚)アヒャと思っていた私が・・まさか小一時間悩まされるとは_| ̄|○
その理由と対策を含めて解説していきます
中継としてセットアップ方法
一番手っ取り早いのは、親機のルーターのWPSボタンを長押しして点滅させた状態で
Ac750のWPSボタンを6秒長押しするだけの簡単セットアップが使えます( ̄ー ̄)ニヤリ
Ac750のWPSボタンを6秒長押しするだけの簡単セットアップが使えます( ̄ー ̄)ニヤリ
ただ、細かいセットアップや様々な設定変更を行うためには管理画面にアクセスして調整したほうがいいので、そのやり方を詳しく説明します
まずはスイッチをAP/リピーター側に切り替えて、コンセントに挿して電源を入れます

本体のLANにケーブルを接続してノートPCなどでローカル接続状態でもセットアップできます。どちらでも可能ですが、私はスマートフォンと両方でで行ったので画面が交互しますが、スマートフォンからアクセスしてるのもPC画面なので項目は一緒です。
しばらくするとノートPCやスマートフォンなど「wifiを受信できるデバイス」上のネットワーク一覧にwireless-Nとwireless-ACという接続先が現れます
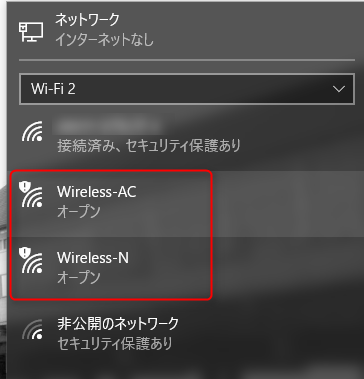
ACでもNでもいいので接続先として選択し接続されたのを確認してから、以下の情報を入れてログイン
- アドレスバーで「192.168.10.1」にアクセス
- ログイン名:admin
- パスワード:admin
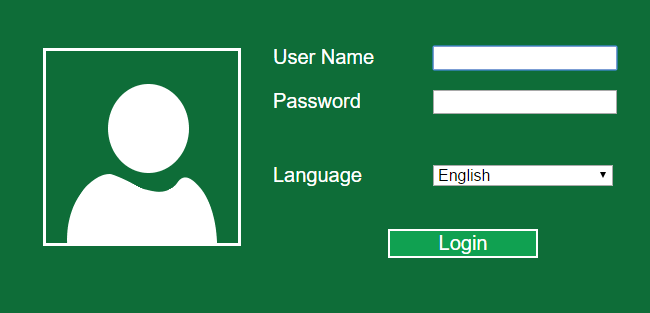
初回はセキュリティなしのオープンで誰でもアクセスできるようになっています。ログインしたら、ログイン名とパスワードの変更を行うように画面指示が英語ででます。
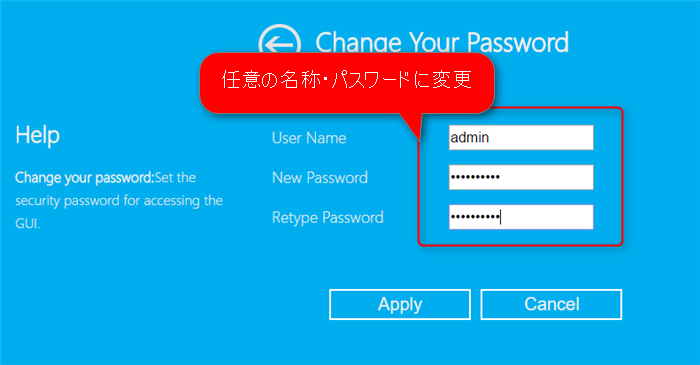
入力を終えたら、再度ログインが出てくるので新しいログイン名とパスワードでアクセスすると管理画面が開かれます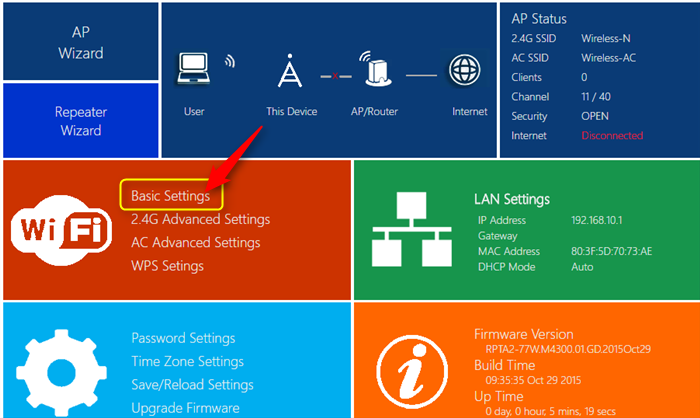
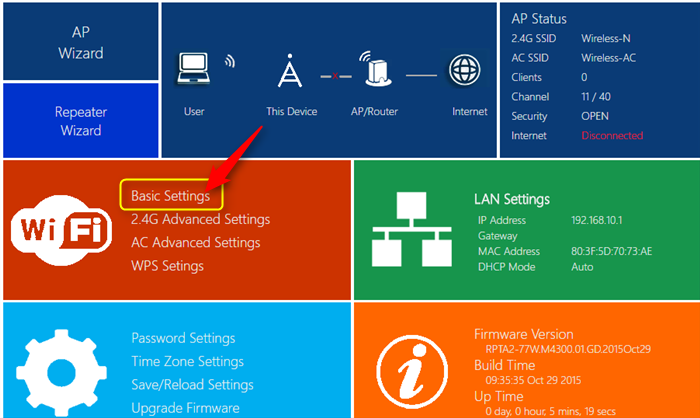
次に管理画面から「BasicSetting」を選択し、「オープン」となっているセキュリティ項目を「WPS/WPAK(strong Secrity)」に変更します。
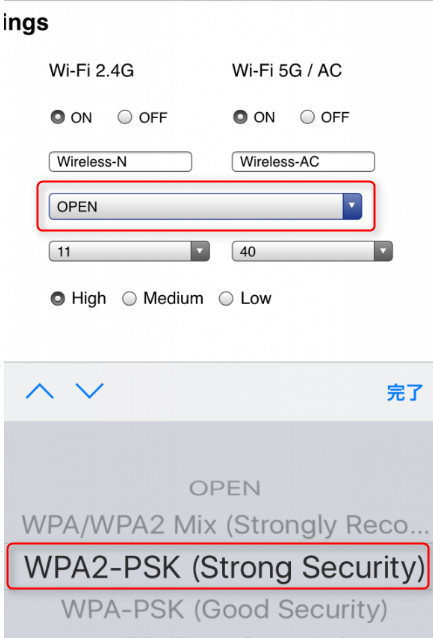
すると親機のアクセスキー(親機のルーター本体裏側に記載されてます)が求められるので2.4Ghz用(-g)、5Ghz用(-a)の両方を入力して、画面下の「Aply(決定)」を押すと、設定変更が適応されます
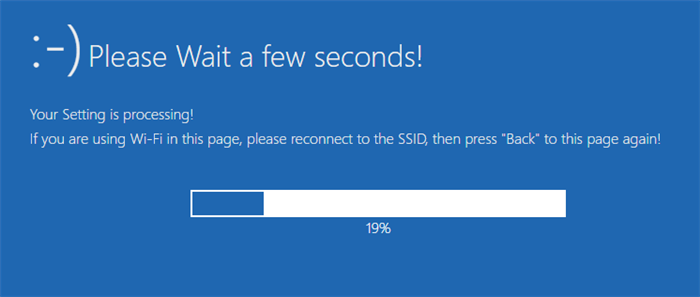
画面が青くなり、ローディングのようなプログレスバーが表示され、変更した内容がルーター本体側に適応されていきます。この後、「backを押して戻ってね」という表示が出るのですが・・
ここでトラップΣ(゚д゚lll)ガーン
現在はwireless-Nか、wireless-ACのどちらかの電波を拾って本体にアクセスしてる状態なのですが、実はこの設定が適応された後、一時的にwifiの接続が解除されてしまっているんですね・・
それに気づかず「192.168.10.1」と何度ページを更新しても、ページが表示されません、アクセス不能です・・みたいな表示がでて困りました(゚Д゚;)なんでだよ!
落ち着いて、もう一度ネットワーク接続一覧を開き、wireless-Nか、wireless-ACを選択してください。その際に、「BasicSetting」で自分で入力した親機のアクセスキーの入力を求められるので、入力してください。
うまく接続されれば管理画面のトップがでます
※もし、「192.168.10.1」でつながらない場合は、https://ap.setupにアクセスしましょう
※もし、「192.168.10.1」でつながらない場合は、https://ap.setupにアクセスしましょう
「Basesetting」で「WPS/WPAK(strong Secrity)にしておけば、外部から不正アクセスされる心配もなくセキュリティ対策は大丈夫です。初期状態では接続がオープンになっていて、だれでもアクセスできる状態なので必ず最初にセキュリティ対策をしましょう
次に、2.4GhzAdvancedの項目を開き、Contry Regionで「Japan」を選択します
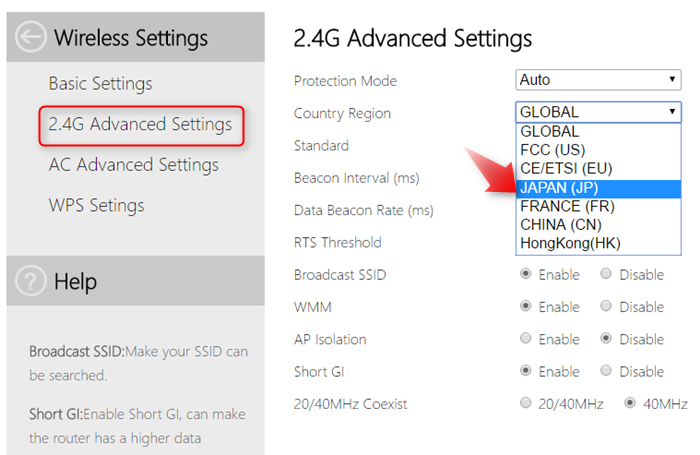
同様にAC Advancedの項目を開き、Contry RegionとDFS RDRegionをJapanに変更
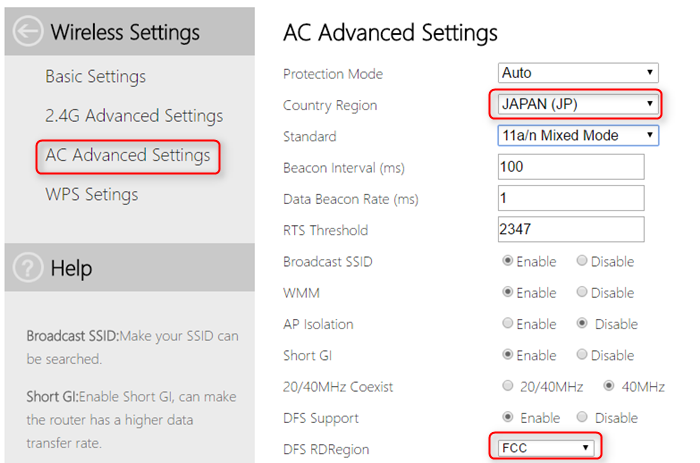
上記、2項目は「Aply」を押して適応されるたびに一度、接続が切れるので
必ずネットワークから接続しな押して作業してください
必ずネットワークから接続しな押して作業してください
次に管理画面トップから「リピータウィザード」を開くと、接続可能な電波一覧が表示されるので、中継したい親機の電波を選択します
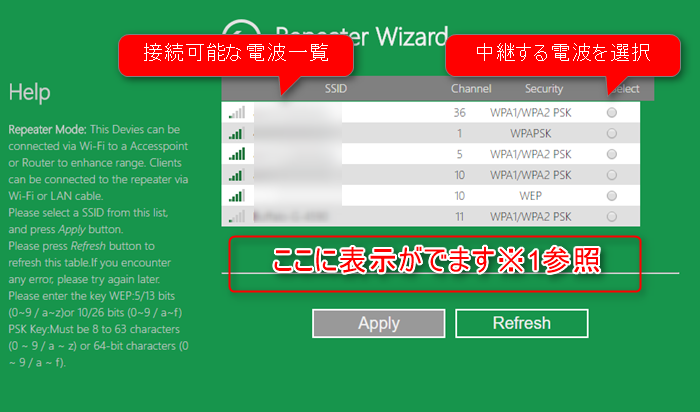
※1 接続するWIFIを選択すると上記画像の所に以下の項目が表示されます
- アクセスキー(任意でもOK・デバイスから接続を許可するためのパスワードを決める)
- NのSSID:親機のSSID-g
- ACのSSID:親機のSSID-a
このアクセスキーは、スマホなどのwifi受信デバイスから接続許可するためのパスワードになります。1つのパスワードで2.4Ghz/5Ghzの両方接続可能になります
ここで他にも中継する無線LANルーターがある場合、SSIDを変更するとわかりやすいです。SSIDはネットワーク接続先に表示される名前です。私はわかりやすく語尾に-dodoとつけておきました
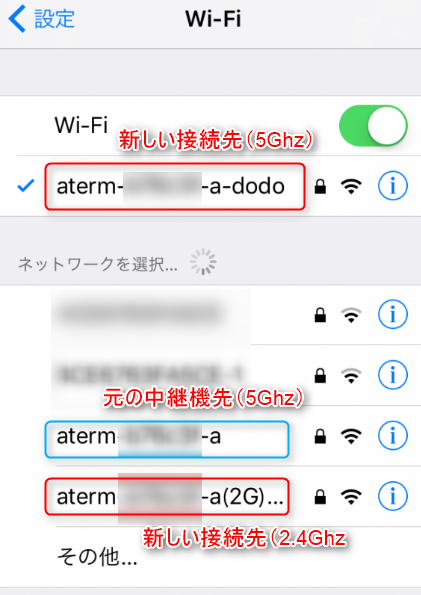
「Aply」を押すと設定が適応されるため、また、一度、接続が切れます
ここまでで、中継器としてのセットアップは完了です
ここまでで、中継器としてのセットアップは完了です
ネットワーク接続一覧に表示された任意のSSID名を選択し、中継用に決めたアクセスキーを入力します。※2.4Ghz(-g)も5Ghz(-a)も同じアクセスキーになります
覚えておこうファームウェアアップデート!
ファームウェアとはルーターを動作させるプログラムですが、脆弱性などの問題があった際に、公式から最新のプログラムがインターネット経由でダウンロード可能になります。最新版に更新するメリットとして、セキュリティの強化のほかに、通信速度の向上などがあるため、最初に行っておきましょう
ファームウェアのアップデートのやり方
※公式から確認できしだい、ここに追記します
さて、実際に接続先を切り替えて速度チェックしてみました
接続先をスマートフォンで確認→速度をチェック
もともと、私の部屋には中継機があるので、切替先を「-dodo」の接続先にして通信速度を確認してみました
※5Ghz:「-a-dodo」 2.4Ghz:「-a(2G)-dodo」です
※5Ghz:「-a-dodo」 2.4Ghz:「-a(2G)-dodo」です
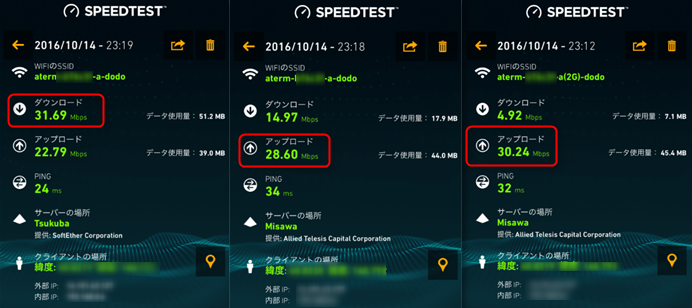
まぁ、計測値の違いによる登り下りの差はあれど、30MB付近でてるなら使える感じですね。実際、WIFIの通信速度なんて、曜日・時間で同じ場所でもかなり速度変わるのわかってるし(;^ω^)
それと親機がNEC-PA-WG1200HPとメーカーが違ってもdodocool AC750でもちゃんと中継できる!というのが確認できたので安心(/・ω・)/と同時に一台の親機に対し中継機っていくらでも用意できるって事ですね
以前無線LANの事を調べた時、こういった接続はできないと知りました
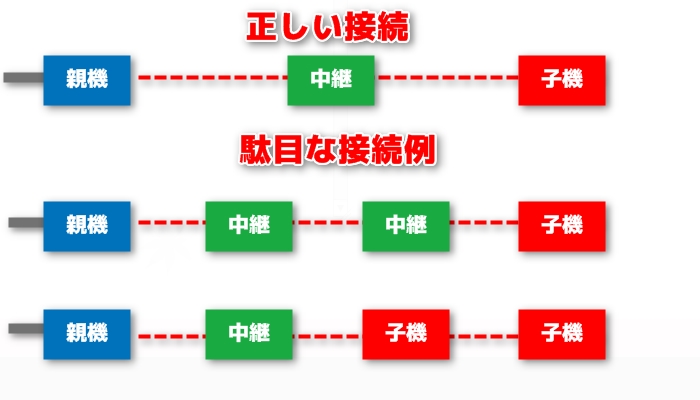
しかし、今回のケースでいえばこういう事が可能って事です
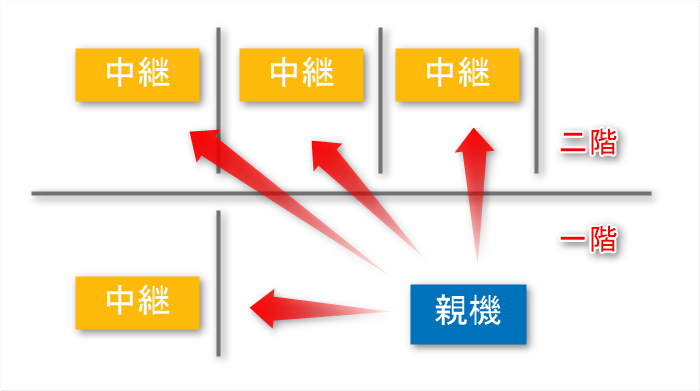
親機→ 中継1・中継2・中継3って各部屋に一個ずつ設置してもいい感じです。一回だけ上記の中継設定を行ってしまえば、後はどこの部屋に持って行っても、コンセントに挿したら即wifiが繋げるというお手軽さ
結構使い勝手いいかもしんない(≧▽≦)
dodocool様より割引クーポン頂きました
3/31まで25%OFFコードがこちら:WWF6JAYO
3/31まで25%OFFコードがこちら:WWF6JAYO
dodocool 無線LAN中継機 DC38について
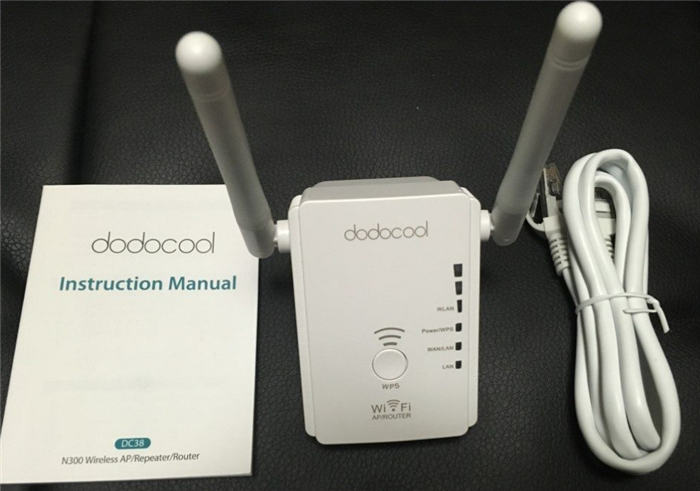
- (AP(アクセスポイント)/リピータ(中継)/ルーター)
- ネットワークケーブル(LAN)
- 説明書(詳しい日本語ガイド付き)
無線形式は802.11g/b/nに対応。最大300Mbpsこちらも基本的にセットアップの流れは上記にまとめたAC750と同じ(セキュリティ→親機の情報入力)なので省略しますが、設定途中での違う画面があるのでそこだけ解説
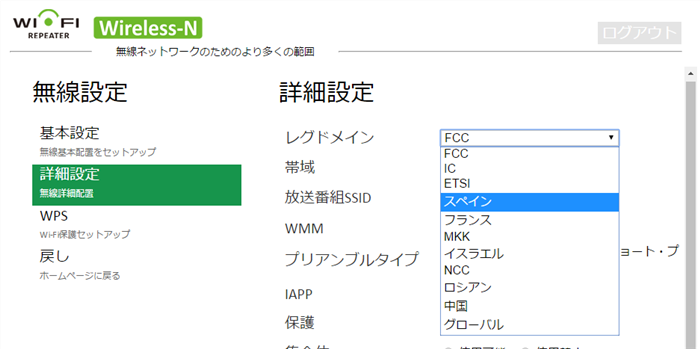
WIFIの詳細設定にてリージョンを選択するレグドメインに日本がありませんので、好きなのを選んでください。※どれ選んでも問題なし
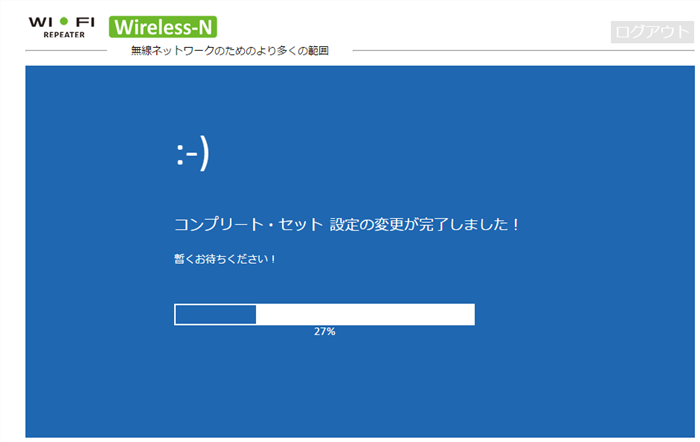
こちらもac750同様に一部設定変更を反映させるたびに、接続が必ず切れます。再度、管理画面にアクセスするために、ネットワーク一覧から選択してローカルアクセスしましょう
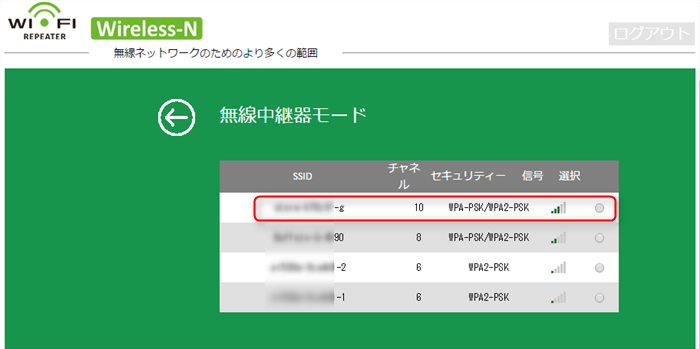
802.11b/g/nなので、電波が飛んでいても「a(5ghz)」は一覧にでてきませんので、自分の家のwifiの-gを選択。その後、任意のネットワークIDを付けておくと、インターネットに接続するためのネットワーク一覧でわかりやすくなります。
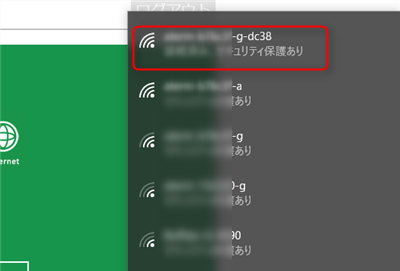
設定後に回線速度をテストした結果がこちら
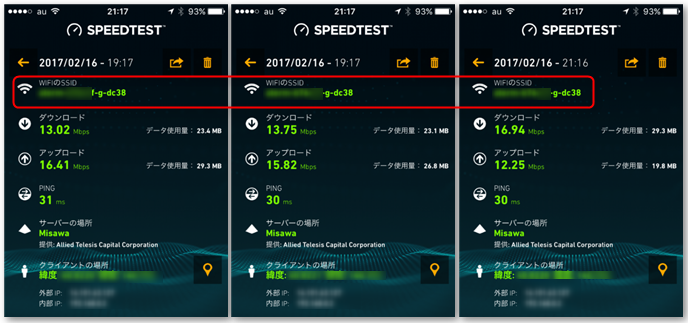
接続先名はデフォルトのWireless-Nではなく、わかりやすく語尾に-dc38を付けてます
画像の転送やYoutubeの再生とかも特に遅延なく行われたのでコンセント挿しの中継器として、N接続でこれだけ安定すれば問題ないですね。
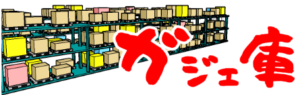



中継器 DC38を購入したのですが、ルーターの親機にWPSボタンがない場合、押さずとも中継器の設定は出来ますか?
吉原さん いらっしゃい
返信が遅れ申し訳ありません(。-人-。)
かなり前に手放してしまったので確認はできないのですが、両方にWPSがある場合は、簡単セットアップなだけであって、それがない場合のやり方を記載しています。AC750のアクセスポイントの設定で親機ルーター側の電波を拾えるように手動で設定する感じです