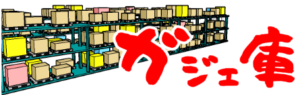ブロードキャスト機能がないNintendo Switchを簡単にライブ配信&録画する事ができるAGPtEK HDMIゲームキャプチャーとOBS Studioの紹介と使い方について
このページの目次
Nintendo Switchのゲームプレイ動画をブロードキャストする
PS4では簡単にプレイ中の映像をライブ配信するブロードキャスト機能がついてますが、残念ながらNintendo Switchにはブロキャス機能どころかプレイ映像を録画する機能すらありません(その容量すら・・)
そこでNintendo Switchのプレイ映像を簡単に録画&ライブシェアできるのが、今回ご紹介するAGPtEK HDMIゲームキャプチャー。これの良さはなんといっても・・安い!(≧▽≦)という点

一般的にゲームキャプチャー・専用のゲームレコーダーが2~3万円近くします。(ゲームレコーダー性能比較とAVT-C285購入レビュー参照)
ゲーム実況で飯を食うでも考えない限り、わざわざ手を伸ばす気にはなれませんが、1万円でゲーム実況&いろいろな配信に使えるならこれはお得!(≧▽≦)という事で簡単な紹介と使い方・セットアップについて
AGPtEK HDMIゲームキャプチャー
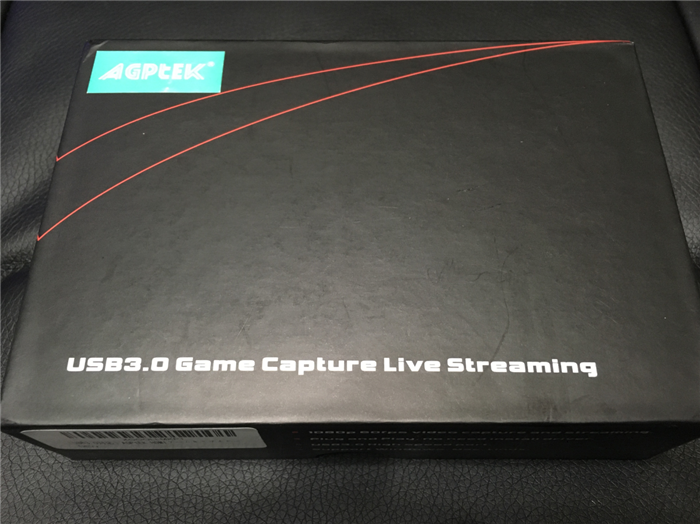

ゲームキャプチャー本体とUSB3.0ケーブルと説明書のみのシンプルな内容です



片方がPCに接続するUSBポートになっています。こちらが映像をPCに送る役割と電源のバスパワーとして機能します。反対側にHDMIの入力と出力ポートがついてます。ゲーム側からin、outはテレビなどのモニターに接続します
ゲームキャプチャー自体にボタンやスイッチ等はついてなく、単純にゲームの映像をPC側に送りつつ、通常どおりTVに映像を送るというシンプル構造。だから安いんでしょうね(゚∀゚)とはいえ、スペックは低くなく、HD1080P 60FPSで録画及びライブ配信が可能です。
ただPCに接続、テレビやPCモニターなどにHDMIで繋ぐだけのお手軽感(笑)なので、PCがある人はこれ一個買うだけですぐにライブ配信可能です
で、これはあくまでもPCに映像を送るためのものなのでPC側のソフトウェアで録画・配信の設定が重要になります
無料ライブ・録画配信ソフト OBS Studio
OBS StudioはPCにインストールするタイプのオープンソースの無料ソフトウェア。Windows・mac・linux対応で、こちらからダウンロードできます
本来はゲーム配信に限らず、様々なWEB配信活動、WEBカメラを利用したライブチャットなど色々できますが今回はNintendo Switchを配信するという用途でセットアップ手順でひっかかる所を動画解説します
OBS Studioの設定方法動画解説
基本的な流れは動画の中のとおり行えば問題ないので、注意点というか補足部分について解説します
オーディオプロパティの詳細設定 音声モニタリングの注意
映像の録画に関しては、映像キャプチャデバイスの選択さえ間違わなければ問題ないのですが、音声に関してはオーディオプロパティの詳細設定にある【音声モニタリング】が重要になります
モニターというのは、音声確認のために出す音です。ヘッドセットを付けている場合は、ヘッドホンから聴こえます。出力は録画・配信に出る音なので【モニター+出力】になっている場合、ヘッドホンからも音が聞こえる+録画・配信にも音が出るという状態です
映像キャプチャデバイスというのは、ゲーム音の事なので、モニター(確認)+出力(録画・配信)で問題ありません。マイクというのは、PCに接続している録音機器です。ゲームの音量+自分の声のボリューム調整など行う必要があるため【モニター+出力】で問題ありません
デスクトップ音声というのは、それらの設定後にPCから聴こえる音です。ゲーム音+マイクをモニター及び出力にしている場合・・(ゲーム+自分の声)+再生した音をマイクが拾って聴こえるという状態だけでなく、その音が反響している状態で録画・配信になってしまうため
ヘッドセットを使う際、ゲーム音+マイクの音が【モニター+出力】になっている場合はデスクトップ音声はモニターオフ+ミュートにしておく事をおすすめします
また、実際の出力されたゲーム音+マイクの声を確認するために、ヘッドセットとは別にイヤホンを用意しておくと、音量の調整に便利です
ライブ配信の注意
Youtubeで配信する際に、ストリームキーを設定している状態であれば【配信開始】ボタンを押すと、ライブスケジュールの設定など立てなくてもいきなり配信する事ができます。すでに何度か配信している状態であれば特に問題はないのですが、初めての配信の時は注意です
ボリューム設定など音量の微調整を行うテスト配信の際は、Youtube側でライブスケジュール設定を行い、動画を【非公開】あるいは【限定公開】【チャンネル登録者への通知をオフ】に設定してからOBS Studioの【配信開始】を行うようにしましょう。そうしないとチャンネル登録者全員に垂れ流しになってしまいますので(笑)
ライブ配信+録画が同時にできる
Youtubeのライブ配信後に自動的にアーカイブに保存する事もできますが、ライブ配信しながらPC側で同時に動画保存が可能です。Youtubeに長時間放送などのアーカイブを残さないで、生配信は生配信で、録画したデータは後で編集してアップロードなどの作業を行う事ができます。
動画保存形式も色々あり、.flvなど軽い容量で保存できる形式だと長時間の録画でも動画編集ソフトに負荷をかけないなど色々とメリットがあります
ゲーム画面+α 様々な映像を画面上に出せる
【ソース】部分に【映像キャプチャーデバイス】を選択するとPCに接続した機器から送られてくる映像を表示できますが、それ以外にPC上で開いているウィンドウ画面やWEBカメラの映像、任意の画像など追加表示する事ができます。
チャンネルの宣伝バナーや参照画面、WEBカメラで自撮りなどなど、配信しながらも自由自在に変更・追加ができます。あらかじめ用意しておいて、表示・非表示で切り替えると便利です
AGPtEK HDMIゲームキャプチャー+OBS studioで様々なWEB配信に使える
今回の解説動画ではNintendo switchゲーム配信用の【プロファイル】として設定を保存していますが、その用途以外にあわせて【ソース】や【ミキサー】を設定した別のプロファイルの作成ができるので用途は色々使えます
会社の複数個所のから接続したWEB会議を一画面にまとめたり、自撮り+ウィンドウに表示しているPCブラウザ画面などの2画面配信。あるいは生配信じゃなくてもそれを録画して動画編集するなど、それぞれ用途別の【プロファイル】で分けられるのは便利ですね