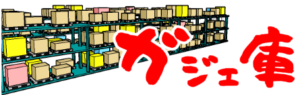3万円で買えるノートPCのASUS-X205TA-Bを購入したので、感想を含めてスペックなどを詳しくレビュー。SSDの起動速度の速さ動画。初めのてのWindows8.1に七転八倒・・。そして、スタートメニューの復活!?。SSDを搭載しているのにこの低価格を実現できる理由とは!?
このページの目次
ASUS-X205TA-B-RED買いました!
セカンド、サブPCとして高機能じゃなくていい、手軽で持ち運びも簡単
それでいて、最低限の機能があればいい!もちろん低価格で!
そういう気持ちからASUS-X205TA-Bを買ったのでレビューしていきますね
ASUS-X205TA-Bの中身

- ASUS-X205TA-B本体
- ユーザーマニュアル(説明書)
- ASUS保証書
- KINGSOFToffice30日間無料体験版
- OnDrive+100GB/2年有効コード
- ACアダプター
- パンフレット(ソフト紹介)
付属機器といえばACアダプターだけで、後は説明書とパンフレットのみ
個人的に、持ち運びにそのまま使えそうな箱が印象的でしたけどね

ASUS-X205TA-Bの側面

右側面にはUSB2.0のポートがふたつ

左側面には電源入力ポートとヘッドホン出力&マイク入力コンボジャック
MicroSDカードリーダーとmicroHDMIポート(HDCP対応)を搭載
ASUS-X205TA-Bの簡単なスペック
- OS:windows8.1(32bit)
- CPU:Intel(R) Atom(TM) CPU Z3735F @1.33GHz 4コア
- Bluetooth4.0
- 2.4GHz・802.11abgn
- メモリ:2GB
- emmc:64GB
おいおいおい・・今の時代にそんな低スペック?と思う人は
まぁ、ちょっとだけ、なぜASUS-X205TAを選んだのか?を聞いてちょw
64bitと32bitのどちらが最適かは物理メモリで決まる
最近は基本64bitなのでおそらく32bitと聞くと「古くない?」とか
メモリ容量が少ない事を心配してるかもしれませんが
bitとメモリの容量には大きな関係があります
32bitと64bitの違いを簡単に言えば
マシンに求めるメモリ容量の違いです
64bitはハイスペックPC向けで高い処理能力(最低でも4~8GB)を要求します
逆に32bitは低スペックPCでも動作するので、1~2GBでも処理が可能
そのため、メモリ2GBでも32bitの場合は問題ないとも言えます
そして、もうひとつ大事なのがemmcです
emmcはSSDの劣化版だが、HDDより高速で静音
emmcを説明するためにSSDについて理解しましょう
従来のPCは基本HDD(ハード・ディスク・ドライブ)
そこに近年登場したSSD(ソリッド・ステート・ドライブ)
SSDとHDDの私なりの理解の方法ですが
- SSD:フラッシュメモリに直接保存。そこから直接読み込むだけ
- メリット:静音・低発熱・衝撃に強い
- デメリット:容量が少ない&書き込み限界回数がある
- HDD:回転する円盤に傷をつけてデータを刻む
- データ読み込み時、回転が必要になるため時間がかかる
- メリット:書き込み限度なし、大容量
- デメリット:発熱・衝撃に弱い・音がうるさい
こうやって考えると、SSDはノートPCに最適だとわかりますね
・・でemmcって何?という事なんですが
eMMC は SSD と同様にフラッシュメモリーを応用したストレージです
フラッシュメモリ形式でデータ保存ができるといってもその品質は
ピンからキリまであり、その中で言えばemmcは低品質なほう
emmcは低品質SSDってとこです
しかし、読み込み速度でいえば
ハイスピードSSD > SSD > emmc > HDD という構図になります
HDDのようなディスクの回転がないので持ち運び時の衝撃に強く
また、音は静かで熱くなりにくいというノートPCに求められる条件を満たしています
さらに言えば、emmcは書きこみ速度ではSSDに負けていますが
消費電力が低いためバッテリー持続能力が高く、小型化が容易
持ち運び、設計上小型、発熱性、低電力でバッテリー長持ち、コスト
という環境において、適材適所でemmcが選ばれているのかもしれませんね
SSDじゃないから駄目という事ではないようです
パソコンを動かすためのOSおよびソフトウェアがCドライブ※emmc(SSD)から読み込まれます
そのため、読み込みは高速化!そういう意味で言えばemmcでも十分という訳です
ASUS-X205TAの起動速度をチェックしてみた
実際に起動テストをしてみた所
電源ON→起動・パス入力→即利用可能=ここまで約20秒
文句なしにemmc(SSD)の起動速度の速さを体感しました
あとは・・保存容量が少なすぎる・・という問題だけでしたが
それをASUSとMicrosoftの2社が解決してくれます
保存容量不足はWEBストレージ500GB+OneDrive100GBで解決
購入時点でのX205TA-Bの使える容量はおそらく40GB程度・・
しかもそれは貴重なSSDの領域なので極力データ保存には使えない
そうなると、ノートPCなのに・・外付けHDDが必要なの!?という話に・・
でも、そうならないためのWEBストレージサービスが2つ利用できます
- Microsoft Onedrive(100GB)
- ASUS webStorage(500GB)
基本、ノートPCを外出先で利用すると考えた場合、モバイルルーターか
wifi接続して使うと思うのでデータの保存先はWEBストレージでも問題はないです
・・ただ、転送時の通信量とか心配な人は、本体にmicroSDポートがあるので
内部保存領域としてmicroSDをセットしておくといいかもしれません
こんな感じで、特にスペックや用途的に不自由はなかったのですが
・・ここで大きな問題が私に立ちはだかるのです・・
初めてのWindows8.1にモニターを叩き割りたい衝動に駆られる
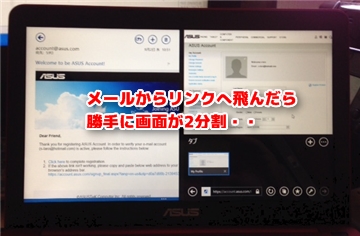
にゃぁぁぁ2画面見づらいぃぃ(#`Д´)ノノ┻┻Σ(゚Д゚;)
windows7の操作に慣れたユーザーにとって、windows8のインターフェース
および、起動から画面推移までの操作には正直・・怒りすら感じます
今まで周りの人のそのイライラの話を聞いては自分はwin7だから関係ない~ ヘ(゚∀゚ヘ)アヒャ
と思っていたけれど自分で触ってみて超絶納得の悶絶感
とりあえず、付属のマニュアルに記載された
ホットキーのショートカット操作とタッチパッドの操作を確認(`・ω・́)ゝ
タッチパッドの操作
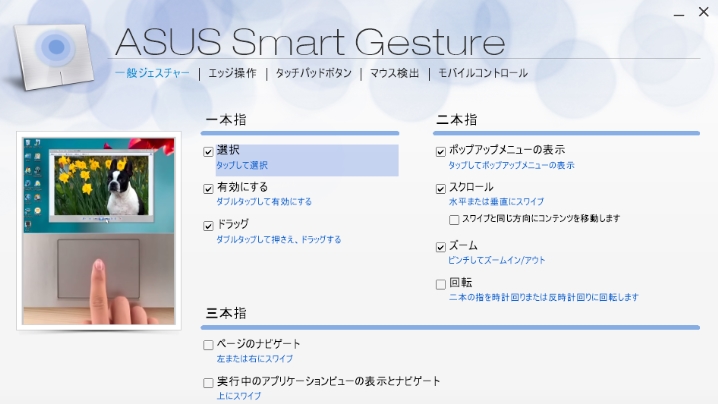
- 水平・垂直・対角線スライドでポインターの移動
- 指をトトンとタップでダブルクリックと同じ
指をトトンと押し付けたままスライドでドラッグ&ドロップ - (※パッド左下を押したまま、もう一本の指でスライドでも同じ)
- 左下は左クリック、右下は右クリック(指二本でタップでも同じ効果)
- 上から下へスライドで全てのアプリバーを引き出す
- 左から右へスライドで起動中のアプリをシャッフル
- 右から左へスライドでチャームバー(設定画面)を呼び出す
- 指二本で上下左右スライドで画面スクロール
- 指二本を回転させる事で画像の回転
- 二本の指の隙間の伸縮でズームイン・ズームアウト
これらの操作に関してはASUSの基本設定からいつでも変更・追加が可能
自分で操作しやすいようにタッチパッド操作を決める事ができます
ホットキーのショートカット操作
Functionキー(fn)+ボタンを組み合わせて使うコマンドです
- fn+F1:スリープ状態へ
- fn+F2:機内モードのON/OFF ※全てのワイヤレス接続が無効
- fn+F5、F6:ディスプレイの明るさ調整(上げ下げ)
- fn+F7:ディスプレイ電源をOFFに ※解説1
- fn+F8:外付けディスプレイに切り替える ※解説1
- fn+F9:タッチパッド操作を無効に ※解説2
- fn+F10:スピーカーのON/OFFを切り替える
- fn+F11、F12:スピーカーの音量調節(上げ下げ)
windowsキーを使ったショートカット操作も覚えておくといいです
- 窓のアイコン:スタートメニュー(アプリ一覧画面)を表示
- 窓のアイコン+C:右にチャームバー画面を表示
- 窓のアイコン+E:マイコンピュータのPC一覧を表示
- 窓のアイコン+F・W・S・Q:検索バーを表示
Fはファイル限定、Wは設定項目、SとQは全ての場所 - 窓のアイコン+H:デスクトップのスクリーンショットの共有
- 窓のアイコン+I:設定(コントロールパネルや音量・明るさ等)
- 窓のアイコン+K:デバイス・印刷・選択画面を表示
- 窓のアイコン+L:画面ロック ※解説3
- 窓のアイコン+P:拡張モニター・セカンドスクリーン設定の表示
- 窓のアイコン+R:ファイル名を指定して実行画面の表示
- 窓のアイコン+U・;(カンマ):画面拡大鏡設定・拡大鏡呼び出し
- 窓のアイコン+X:コントロールパネル関係の機能一覧を表示
- 窓のアイコン+数字:それぞれ画面下のクイック起動アイコンソフトが起動
補足1:サブモニター・モニター外部出力用途について
ASUS-X205TAには外部出力のHDMIポートがついていてメインPC+セカンドPCや外部モニター切り替えが可能です。用途としては、ノートの画面を巨大なモニターに写すプレゼンや左右に画面拡張させて作業画面を確保するという形で使うための機能。windowsキー+Pで拡張モニターとして使うか、切り替えるか等を設定。すでに設定してあるなら、fn+F8で切り替えF7でディスプレイをOFFに
補足2:タッチパッド操作を無効にする理由
キーボードを打つ際に、タッチパッドに干渉してしまう事が結構あります。そういう作業をする際に一時的にタッチパッドの操作を無効化します。また、マウスを取り付けて利用する際にfn+F9でタッチパッドを無効にできます
補足3:画面ロックでプライバシーをロック
画面ロックをかけると再開するのにパスワード入力が必要になるので、例えば、ちょっと席を立った隙にいたずらされたりしないように、windowsキー+L。空き巣と一緒で5分、職場で目を離すと何を入れられているかわかりませんよ?・・
こんな感じでショートカットキー操作を勉強しても
・・やっぱりスタートメニューが恋しい(/ω\*)ウゥ…
アプリ画面とかいらねー!(#`Д´)ノノ┻┻
win7からiwin8乗り換え必見!スタートメニューを復活させる!
こちらのサイトを参考にしましした
「Classic shell 4.0」 日本語化ファイル公開!
Classic shellというソフトを導入すれば、win7と同じ表示形式で
スタートメニューを出せるそうなので、早速導入してみた結果・・
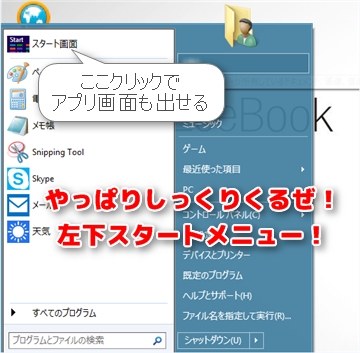
ちゃんとWindows7の操作性でスタートメニューが復活!!
またwindows8で最初に立ち上がるアプリ一覧をメトロスクリーンというらしいですが
Classic shellでskip Metro screenにチェックを入れれば、表示されなくなります
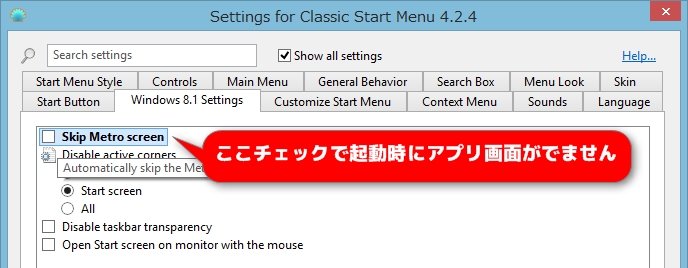
もはやどこにもwindows8.1の影なし! ヘ(゚∀゚ヘ)アヒャ
さて、ここらで実際にASUS-X205TAを利用した感想に移りましょうか
ASUS-X205TAの素直な感想
最初から3万円代で買えるのだから安かろう悪かろうは仕方ないと
割り切って検討してたのだけど良い意味で予想を裏切ってくれた
Windows8.1のインターフェースの操作に関しては最初はと惑ったけれど
Classic shelというスタートメニューの導入で解決
また、emmc起動実験の動画を見たらわかるとおり
OS起動は抜群に早い!という事も実感できたので
ASUS-X205TA-Bは3万円以上の価値はあるので買って損はなかったと思います
※色は赤だけじゃなく、白・青と選べます
・・ただ、これは予想外だったという点について
電源ランプがないので、点いたか消えたかわからない
点灯するパーツがどこにもないので電源が入ってるのかどうかわからない
静か過ぎて逆に不安になる
ファンの回転音が一切しないため動作してるのかわからない
インストールや保存時に、バックグラウンドで動いてるのか不安になるほど静か
静かすぎる・・というのがこんなにも不安になるものだったとは・・
SSDだからディスクの回転がないため、冷却用のファンが必要ないのだろうか
ノートPCを検討している人へのアドバイス
ドライブはSSD、emmcでも可でHDDじゃなければいい
ノートPCがおかしくなる原因のほとんどが熱による焼付け
HDDの回転熱で、電源ユニットやドライブが壊れる事が原因
また、持ち運びの衝撃でディスクに傷がつきデータが飛ぶなどのリスクも大きい
emmcでも32GBは駄目!最低でも64GBの理由・・
全容量で32GB、そこから起動システムやらデータが20~30GB使います
さらに一時キャッシュデータが数GBの領域を使うのでギッチギチ・・
そのため、検討するなら少なくとも64GBを最低ラインとしておいたほうがいいです
windows8の操作はスタートメニューが導入できるので心配ない
windows7に慣れている人がwindows8に乗り換えたら
ほぼ100%、私のようにイライラを抱える事になるだろう
だけど、Classic shellというソフトを入れればwindows7のように扱うことができるので
OS変更による作業効率の低下は完璧に防げる!
※あくまでもwin7の操作に慣れている人向けのアドバイス
データ保存はWEBストレージで十分
PC内のローカル環境にデータが存在する事は重要だが
それを同時にWEBストレージのクラウドサーバーにバックアップにもなる
おまけに同じサービスをいれた別PCでもファイルが共有できるので
自宅→外出先→会社など、あらゆる場所で作業の続きができる
無料で利用できる容量や利用できる期間を気にする人もいるかもしれないけど
有料になったとしても、外付けHDDなどを買うより遥かに安い
ASUS-X205TAとあわせて買っておくといい周辺機器
LANポート+USBポートを増設する
LANポートがないため、家の有線LANケーブルを接続したいならこちらがおすすめ
PC内に保存領域を確保するmicroSDカード
WEBストレージの保存に抵抗がある・・という人は64~128GBのmicroSDを用意しましょう
低価格で高性能!とレビューのこちらがおすすめ
やっぱり操作はマウス(ワイヤレス)のほうがいい
タッチパッドのスライド操作ミスは結構イライラするので、マウスを用意しましょう
ノートPCバックにも入り、ポケットでも持ち歩けて低価格で便利なこちらがおすすめ
おまけ:Duet Displayアプリでipadを拡張モニターにしてみた
いつかやってみたいと思っていた画面を拡張するサブモニター操作
今回、ipadをサブ画面にして接続してみました

画面はホームページ作成ソフトSIRIUSの編集画面です
通常はエディタとプレビューをひとつの画面で切り替えながら作業をしますが
サブモニターに画面を設置すれば、切り替えないで作業できるので効率的です
何かを製作する際に作業画面の小ささというのはやはりネックですからね
これはデスクトップでも拡張モニターをしたくなるかもしれない・・
という訳で、ASUS-X205TA-B環境でDuet Displayが使える事を確認しました!
Duet Displayのセットアップ方法
- メインPCにソフト(無料)をインストール
Duet Displayのダウンロード - ipadにDuet Displayアプリ(有料)をインストール
- メインPCとipadを有線接続する
- ipadのDuet Displayアプリを起動→GOitをタップ
- PCのソフトで画面拡張に切り替える※モニター2の設定でipadの解像度をあわせる
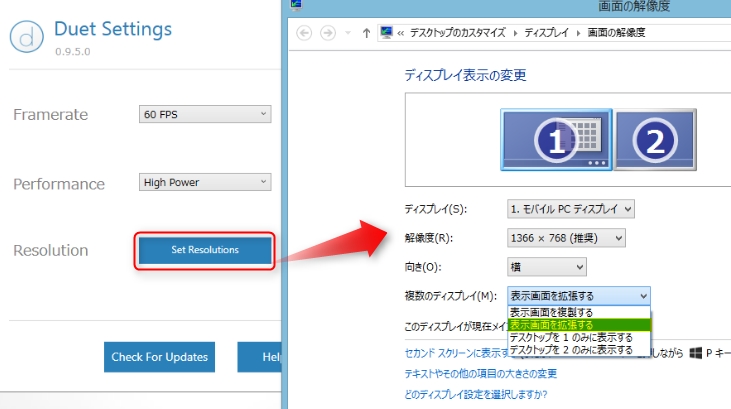
- 画面右へのスライドでipadに画面を移動できる
注意点:動画などはメイン側で見たほうがいい
60FPSでぬるぬる動く!・・というレビューも参考にした先で目にしたけど
実際に、サブモニターでYOUTUBE動画を見ると、カクカクしてました
これはASUS-X205TA-Bのメモリが2GBなのが原因かもしれないけれど
動的な操作はメイン側で、静的な画面をサブに出す
という使い方をすれば特に問題は感じませんので、そこは臨機応変に