IOCHOW S1 ドキュメントスキャナーを購入して、実際に使ってみたので、本や紙をスキャンしてPDF化する流れと驚きのスペックについて詳しくレビュー
このページの目次
IOCHOW S1 ドキュメントスキャナー 梱包内容

- スキャナー(スタンド一体型)
- 電源ケーブル(USB)
- 説明書(クイックガイド付き)
- 専用マット(サイズ記載)
IOCHOW S1 スキャナーの外観



スキャナー本体は折りたたまれたLEDデスクライトスタンドのような感じで、土台の部分は固定するための重さがあります。展開すると内側にLEDライトとスキャン用のカメラが収納されています。背面に電源用のUSB-TYPE BケーブルポートとUSBポートがあります(通常のUSBポートに使い方は不明)

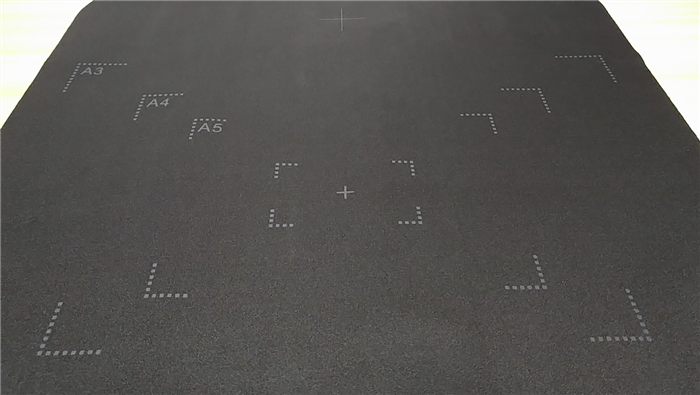

カメラ画素数は800万画素でちょっと良い性能のスマートフォンカメラやデジカメクラス。ピントは自動調整のオートフォーカスで撮影
スキャン対象の設置場所を書いた付属のマットです。最大A3のサイズまでスキャン可能で、このマットにはスキャナー本体を設置する+マークが記載されています。
電源はUSBポートからのバスパワー接続です。TYPE-B側がスキャナー、USB側がPCですが、2つ利用する必要はありません(1つでも動作しました)
IOCHOW S1 ドキュメントスキャナーのセットアップ
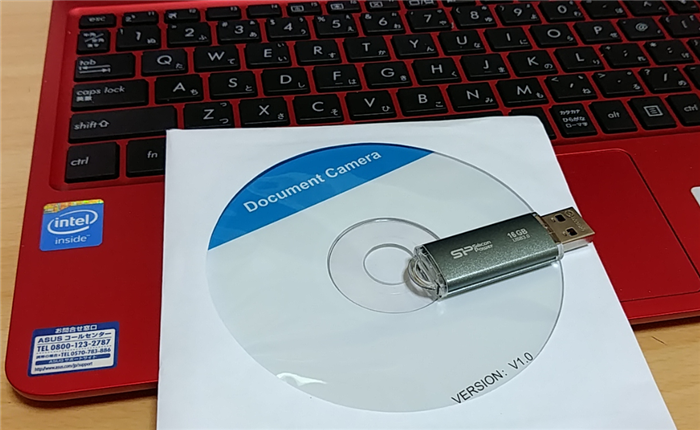
インストール(ドライブがない場合)
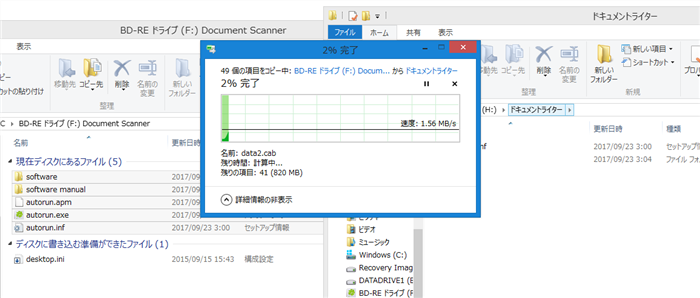
インストールはCDなので、ドライブがないPCで使う場合、ドライブがあるPCで開き中身をUSBフラッシュメモリ等にコピーしてインストールしましょう
スキャナーとドライバーデバイスのインストール
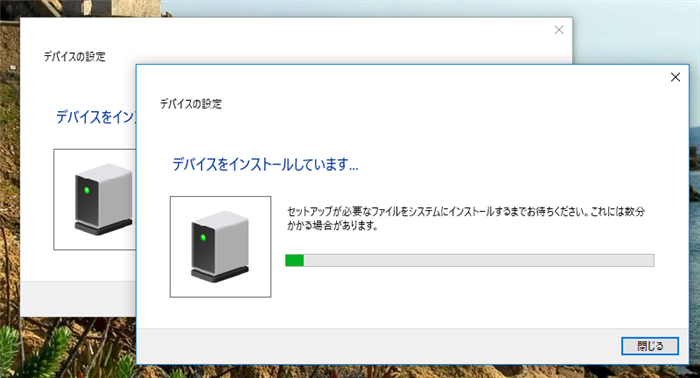
スキャナーとPCをUSBケーブルで接続するとスキャナーがデバイスとして認識され、ドライバーが自動的にインストールされるので待ちます
専用ソフトCAMSHOPのインストール
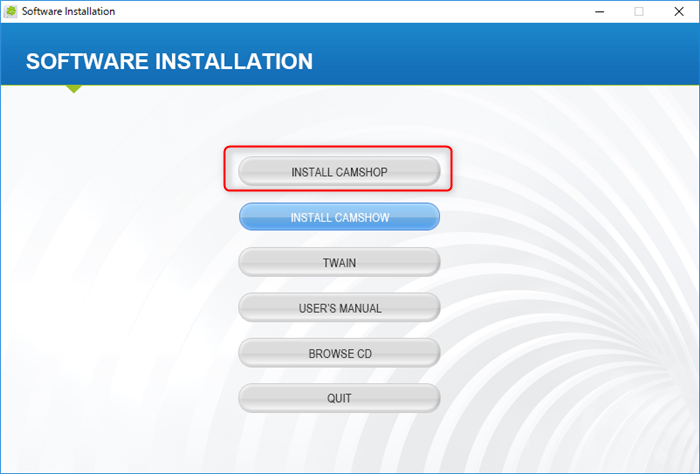
インストールディスクを読み込ませた後出てくるウィザードから【CAMSHOP】をインストールします(他はしなくてもOK)
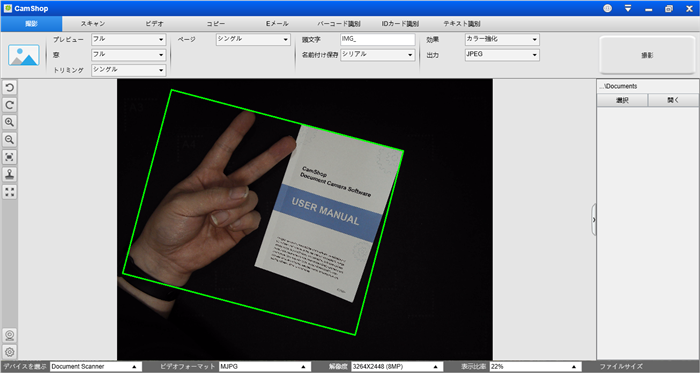
スキャナードライバーの認識、CAMSHOPのインストールが正常に行われていれば、この時点でスキャナーのカメラに映るものが画面に表示されます。これでセットアップは完了です!
IOCHOW S1 ドキュメントスキャナー実践動画
実際に写真の高画質撮影、複数の紙媒体をひとつのPDFデータ化保存、見開きの本のデータ保存を試してみましたが、なかなか高性能で驚きました。以下感想と凄いと感じた点について簡単にまとめていきます
800万画素+オートフォーカス撮影は伊達じゃなかった!
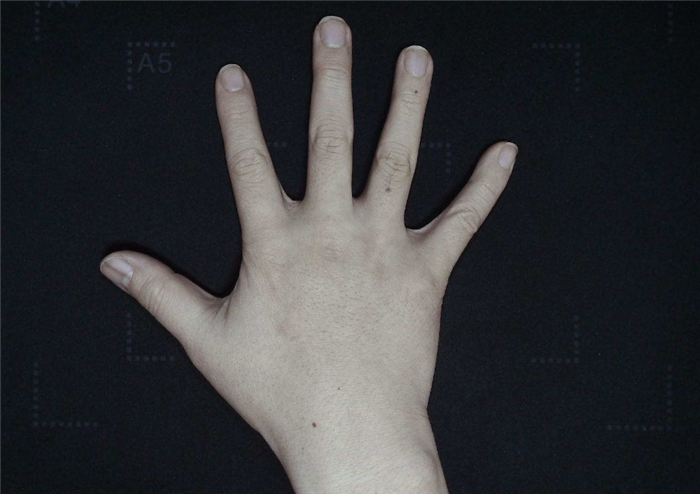

いきなりホラーテイストの手を見せてしまい申し訳ありません(笑)実際にドキュメントスキャナーの撮影(フルカラー)で撮ったものですが、物凄い細部の毛まで映ってるんですよね。
手を置いてからカメラが自動的にピント調整のオートフォーカスを行い最適な距離感で撮影しているので下手なデジカメより綺麗に撮れます
これひとつで物撮り撮影環境が整う

私は物撮りする際、スマートフォンスタビライザー・ジンバル(DJI OSMO Mobile)を使ってブレないように撮影したりするんですが、光源のライトをつけたり結構準備に手間がかかってます
でもこれ使えば、撮影位置の固定、LEDライトの光源、オートフォーカスによるピント自動調整、800万画素のデジカメ撮影がワンセットに行えてしまうので物撮りにも使えます
便利なトリミング機能
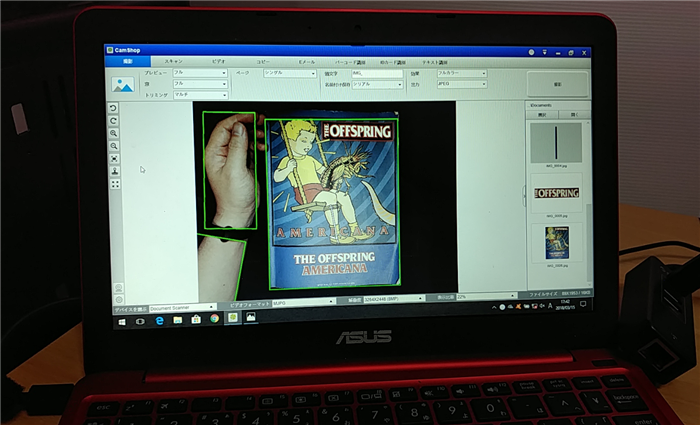
トリミングというのは、スキャナーが認識しているすべての範囲を写真のように全部写すのではなく、指定した範囲(この画面では緑枠)のみスキャンしてデータ化するという非常に便利な機能です。トリミングパターンも色々選択できます
マルチ
撮影範囲内に入った物で輪郭がはっきりしているものを自動的に認識。同時に複数をスキャンする事ができる。上記の画面では黒のリストバンドを境に手のひらと腕、書籍(書籍の中のロゴ)が同時に認識されています
また輪郭がはっきりしていれば、ロゴやポップなどデザインやレイアウトをその部分だけくり抜いて抽出される事もあります
シングル+補正
シングルは文字通り、認識する対象をひとつに絞るという事。上記の例で言えば手や腕を無視して、書籍の枠内だけスキャンしてデータ化する形になります。補正の部分はおそらく、斜めな状態などでもカメラの認識で水平に直すという事だと思います
複数の紙をスキャンしてPDF一本のデータにまとめる

スキャンモードで出力形式を文書モード(輪郭線をはっきり取られた白黒)、対象のページを複数(1ページ以上)、完成ファイル形式をPDFにする事で、複数の紙を連続スキャンし、最後にひとつのデータ(PDF)にまとめる事ができます
スキャンしたいサイズにあわせて設置したら、マニュアルでスキャンボタンを押せば一時的なキャッシュデータとして保存されます。それを複数回繰り返し、最終的にエクスポートすると1つのPDFにまとめられます
注意:見開き書籍のスキャン方法
ここはちょっと理想と現実を実感した部分でもあります(;^ω^)私はこのスキャナーがあれば本棚の本を全部データ化して、本棚を捨てるぜ!!・・くらいのテンションでしたが、現実はそう簡単にいかないようです
本を固定する方法を考える必要がある
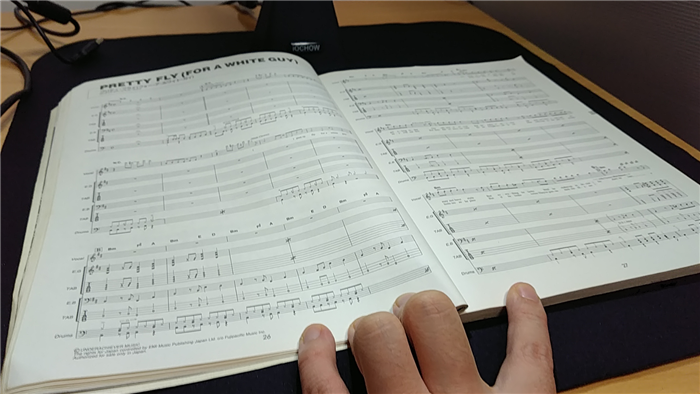
性能はとても良いスキャナー、カメラ精度もオートフォーカスでピントもばっちり合うし、単ページの紙媒体を一本のPDFとしてデータ化してまとめる事ができる!・・でも見開きの本、浮き上がってしまい水平に撮影できない物。これに関してはスキャナーの問題ではなく、撮影媒体が安定しないという事なのでもったいない。安定固定さえできれば問題なくスキャンできるのだが(;´・ω・)
ブックストッパー?とか色々考えましたが、金具をつけた所で水平にびしっ!と固定できなければ意味がないし、そのためにはやっぱり手で固定が必要になる。大掛かりな固定道具を使うと、次のページをめくってまたセットアップして・・と大変(;´・ω・)
そこで、私がたどり着いた答えは・・両手でピーン!って張る(笑)多少両サイドに指が映るとしても、現状これが綺麗に本をスキャンできる最良の手だと思います
決めてはやっぱり場所を選ばず使える携帯性

さてやるか、てきぱき(マットを広げて、パソコンにUSBをつなげて、位置を調整)とたったこれだけの工程でどこでもセットアップ完了!従来の固定設置のスキャナーのように、コンセントがある場所の近くに持っていく必要もなければ、マット一枚広げるスペースがあればいいだけ
正確にはマットなしもでシングル+【補正】にすればカメラがオートフォーカスで自動的に位置を割り出してくれる。写真のとおり、スタンドを衝撃吸収のためにマットで包むようにすればあとは電源用のUSBケーブルだけ。このお手軽さは半端ない!
IOCHOW S1 ドキュメントスキャナー感想まとめ
- 場所を選ばず使える携帯性(コンセント必要なし、省スペース利用)
- 800万画素のデジカメレベルのカメラとオートフォーカスによるピント自動調整
- 単ページ複数の紙媒体をPDFに一本化する用途
- 本の見開きをスキャンしてデータ化する用途(若干工夫必要)
これらの用途においては問題なく利用できます。ただし、家の本棚の本を全部データ化するという目的だと・・(;´・ω・)途方もない時間使う事になるとは思いますが、できない事はないですね(根気の問題)
それと、このレビューでは撮影モードとスキャンモードにしか言及していませんが、CAMSHOTには他にもIDカード認識、バーコード認識、OCRテキスト解析(※office2010必須)などが利用できるようになってますが、残念ながら私はoffice2010がないので使えませんでした(;^ω^)
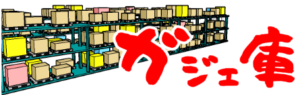


有難うございました。
大変参考になりました。
私の問題は:
*LEDランプが灯かない。
*本をスキャンすると中央がめくれ上がってしまう。
でした。未だ夜明けなので日中作業をしますが、
+LEDランプスイッチがあるのですね!
+両手で引っ張る。最高!
助かります。
小林さん いらっしゃい
あと追加で大きめのアクリルクリアボードを乗せる
というのが一番確実らしいですが、その際は反射防止もあると尚いいそうで(^^ゞ